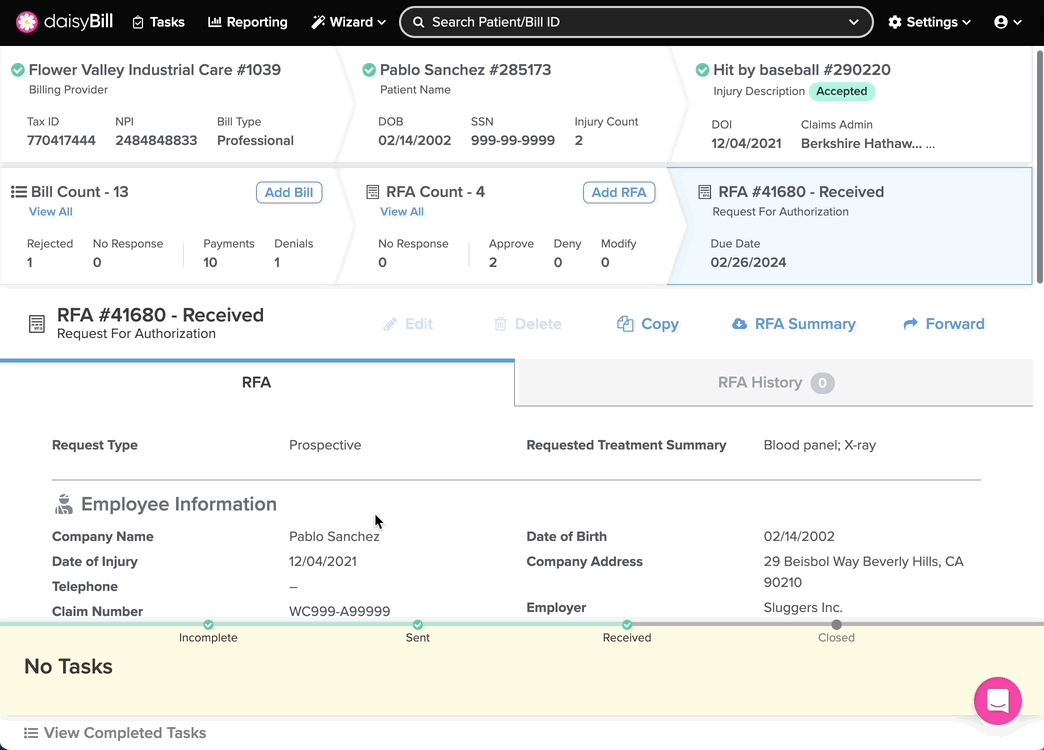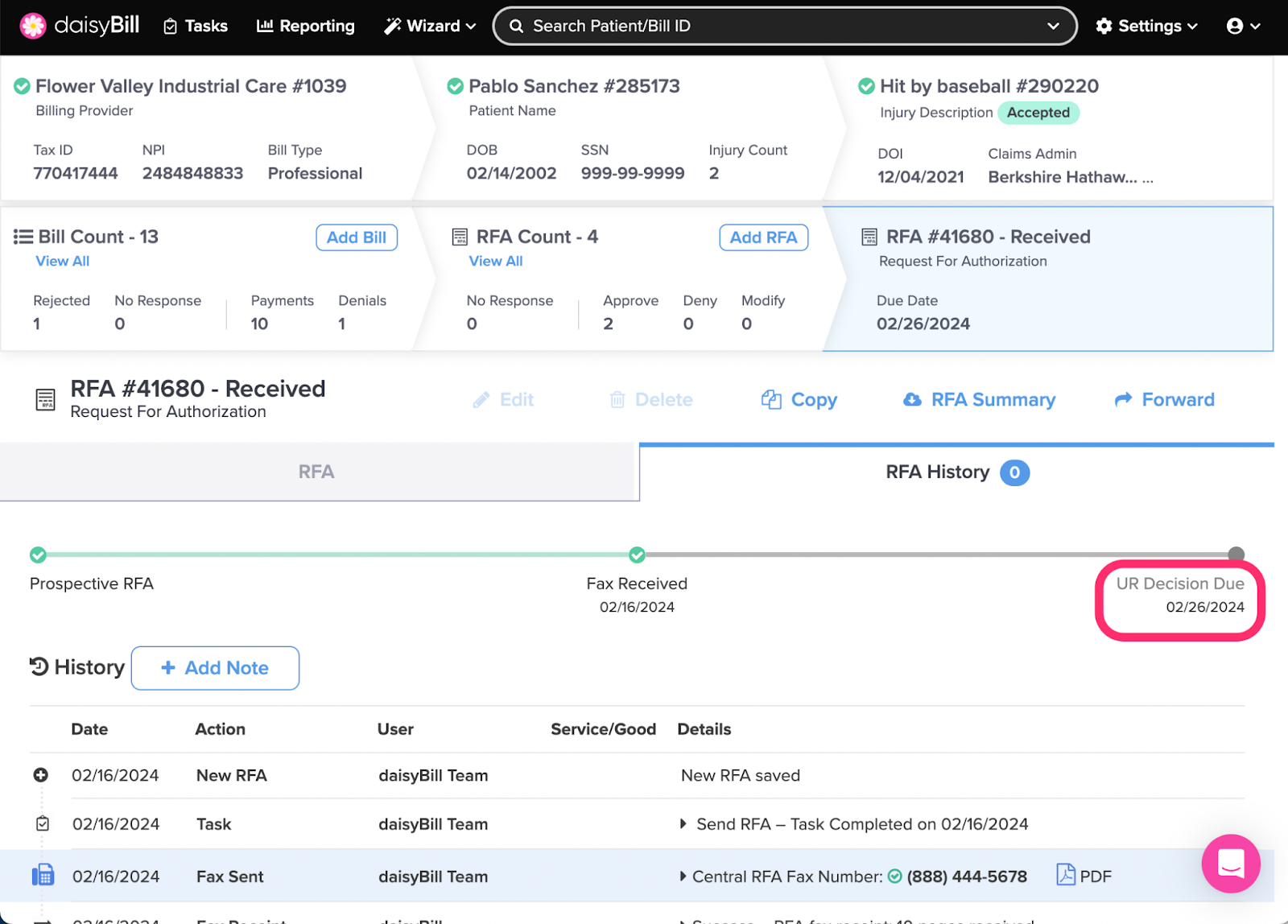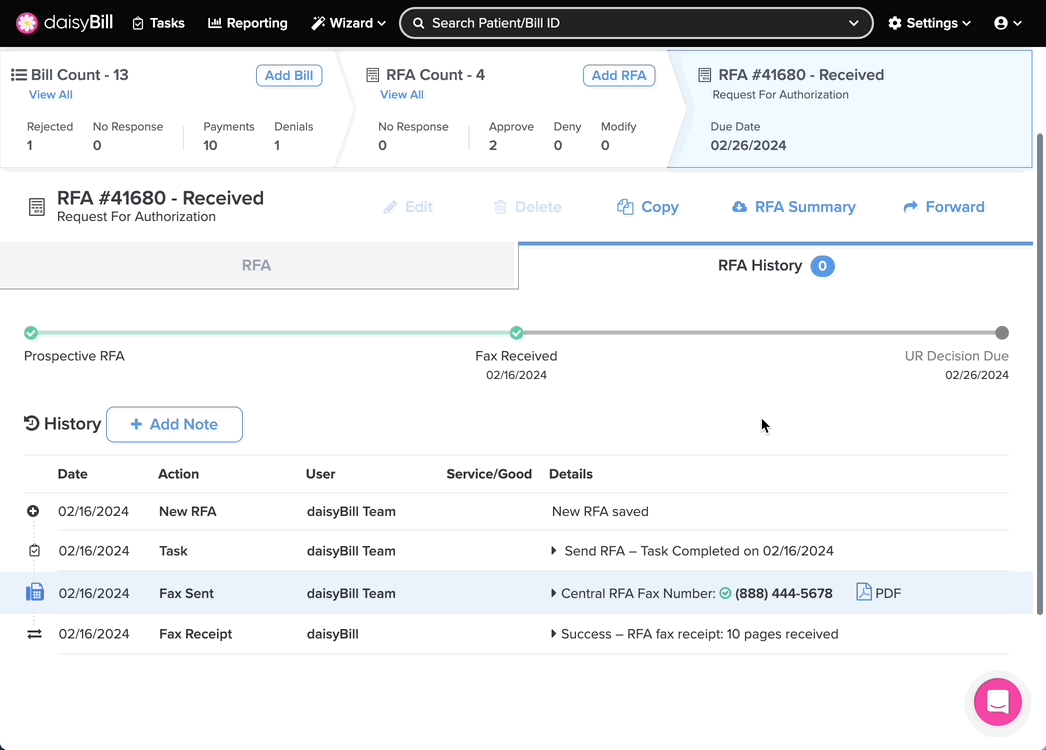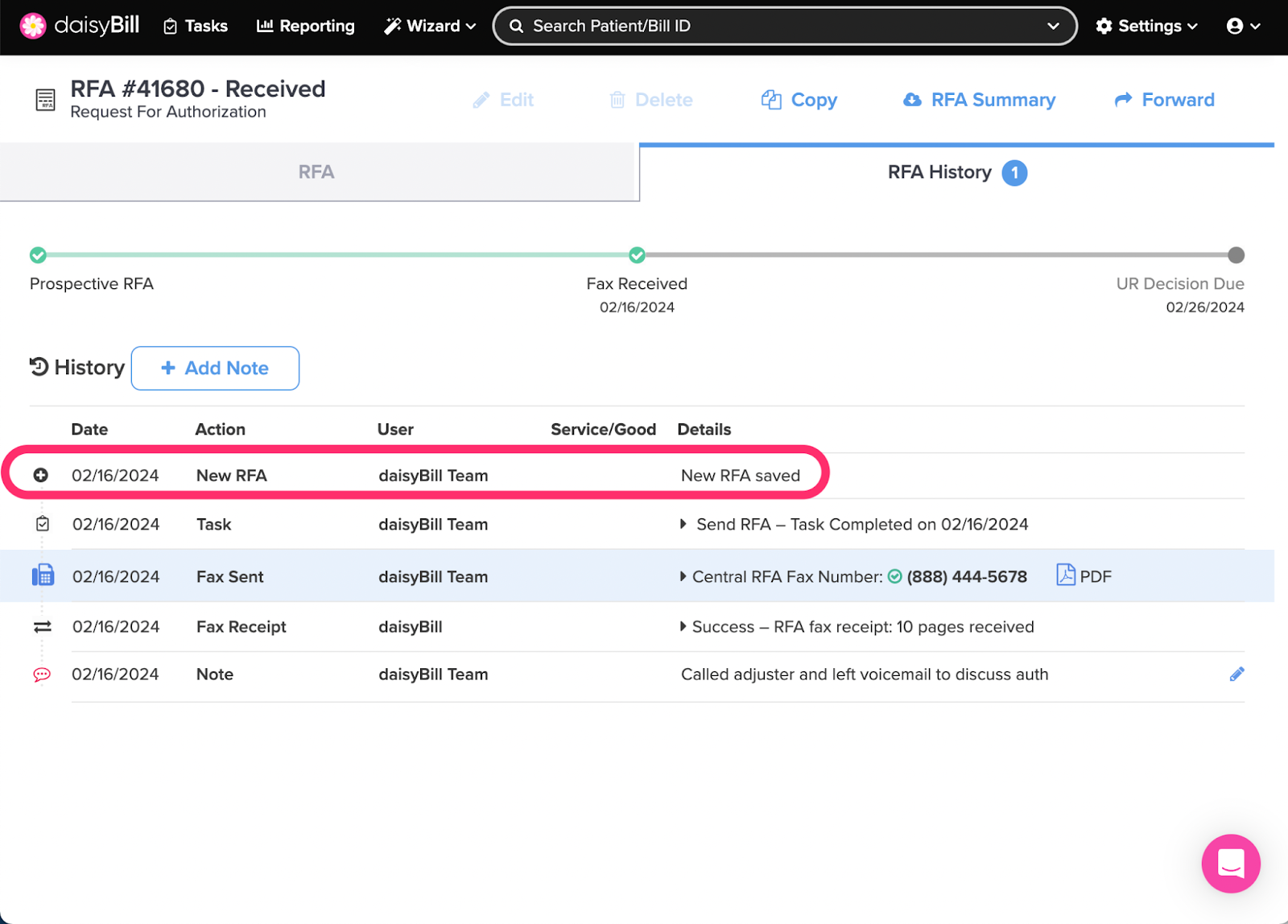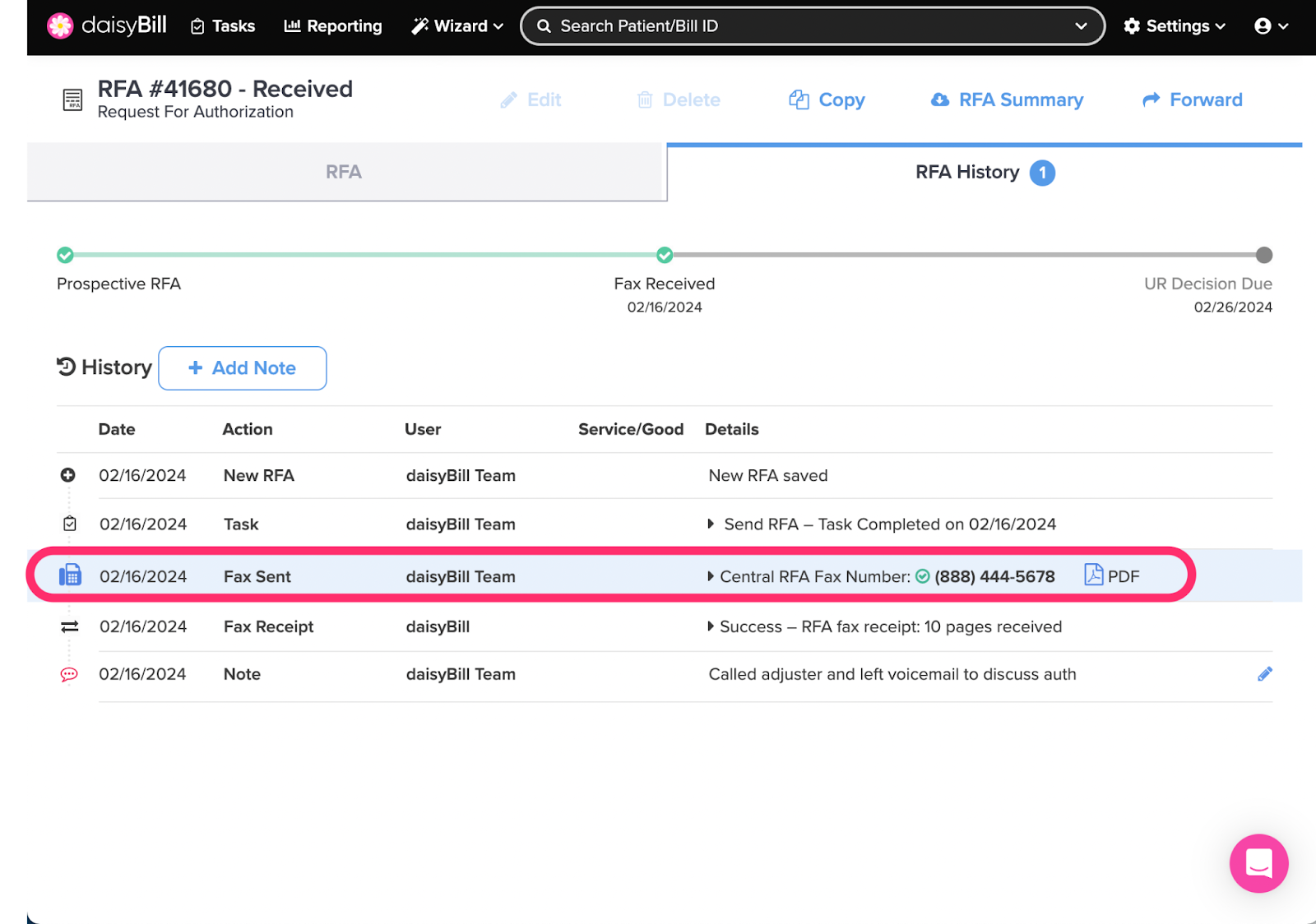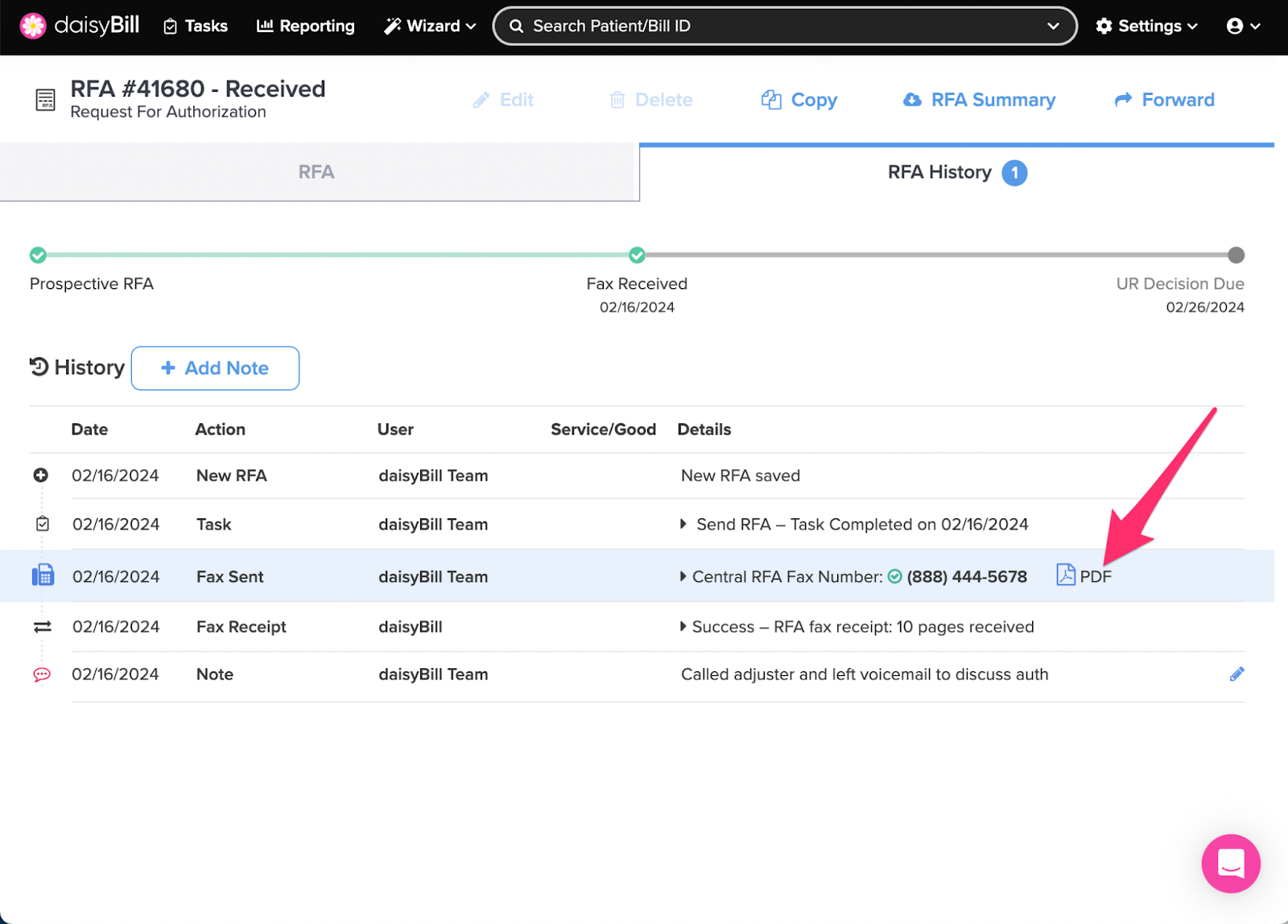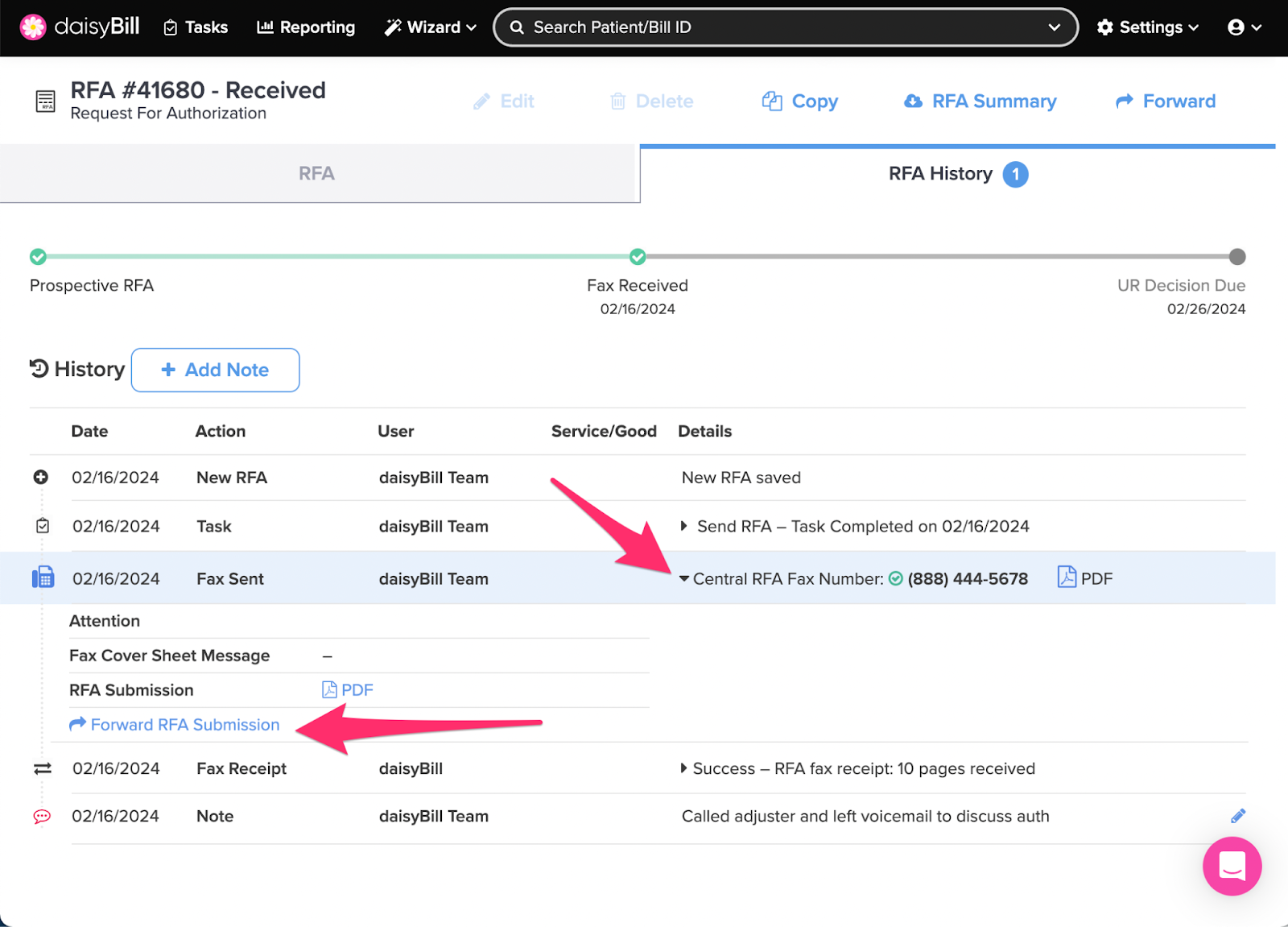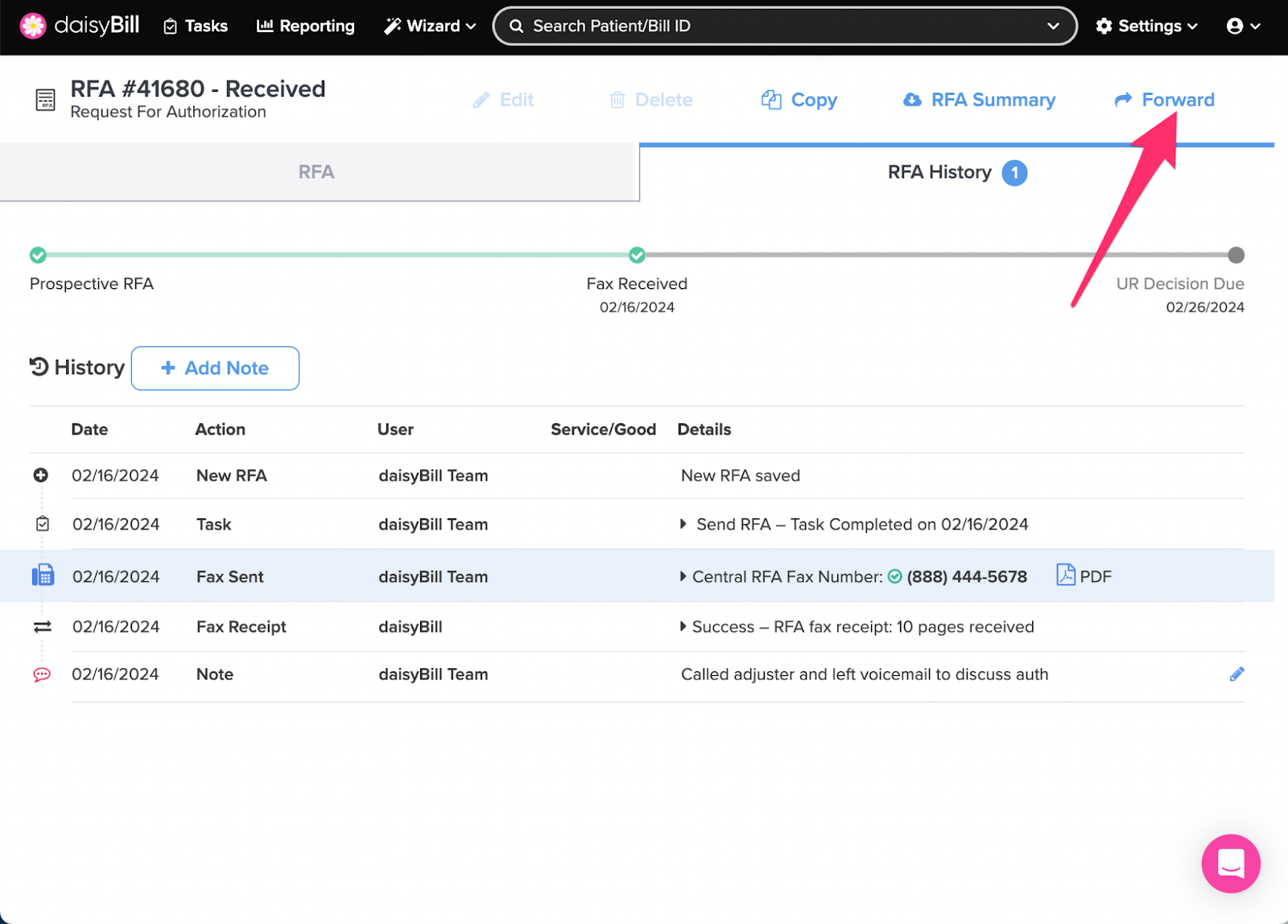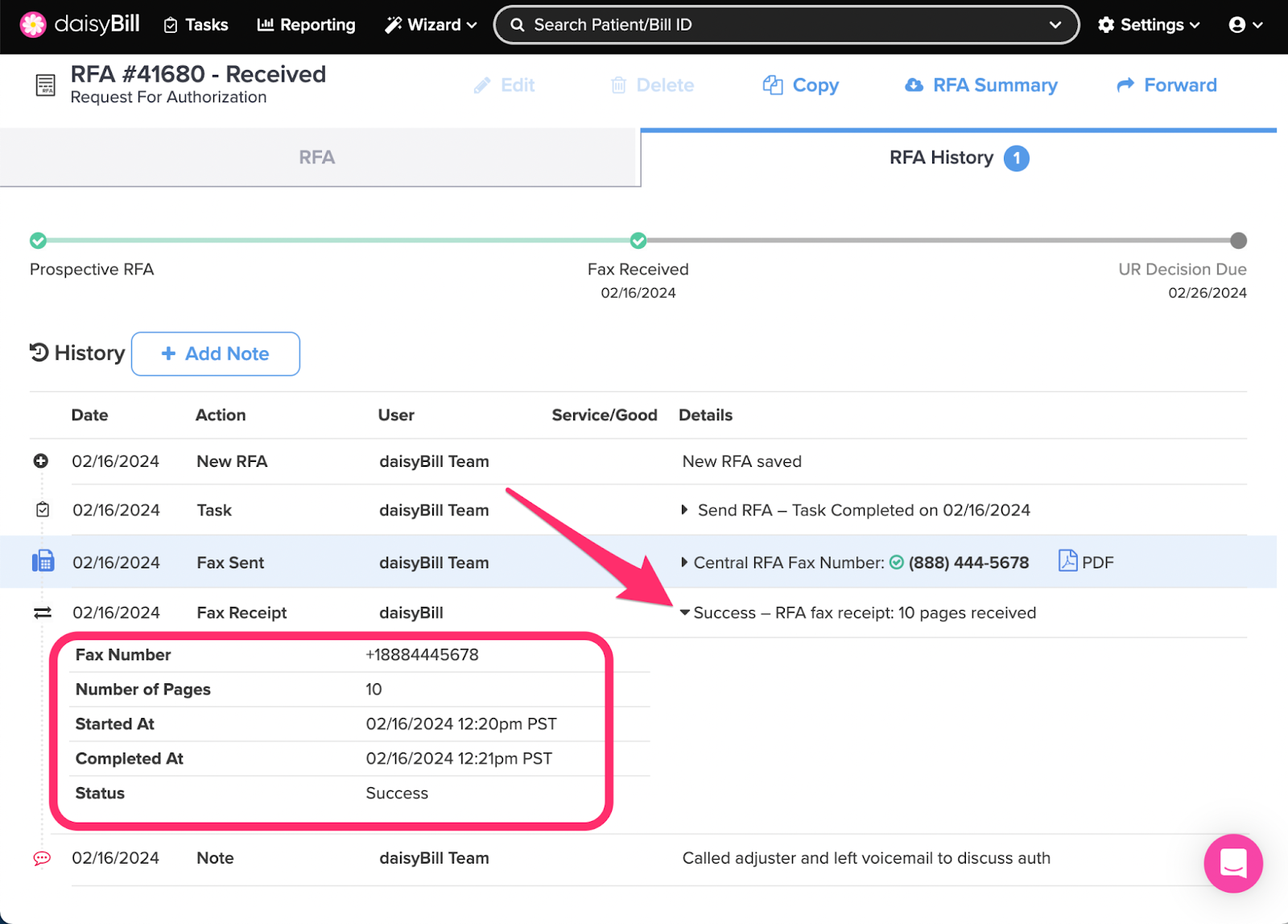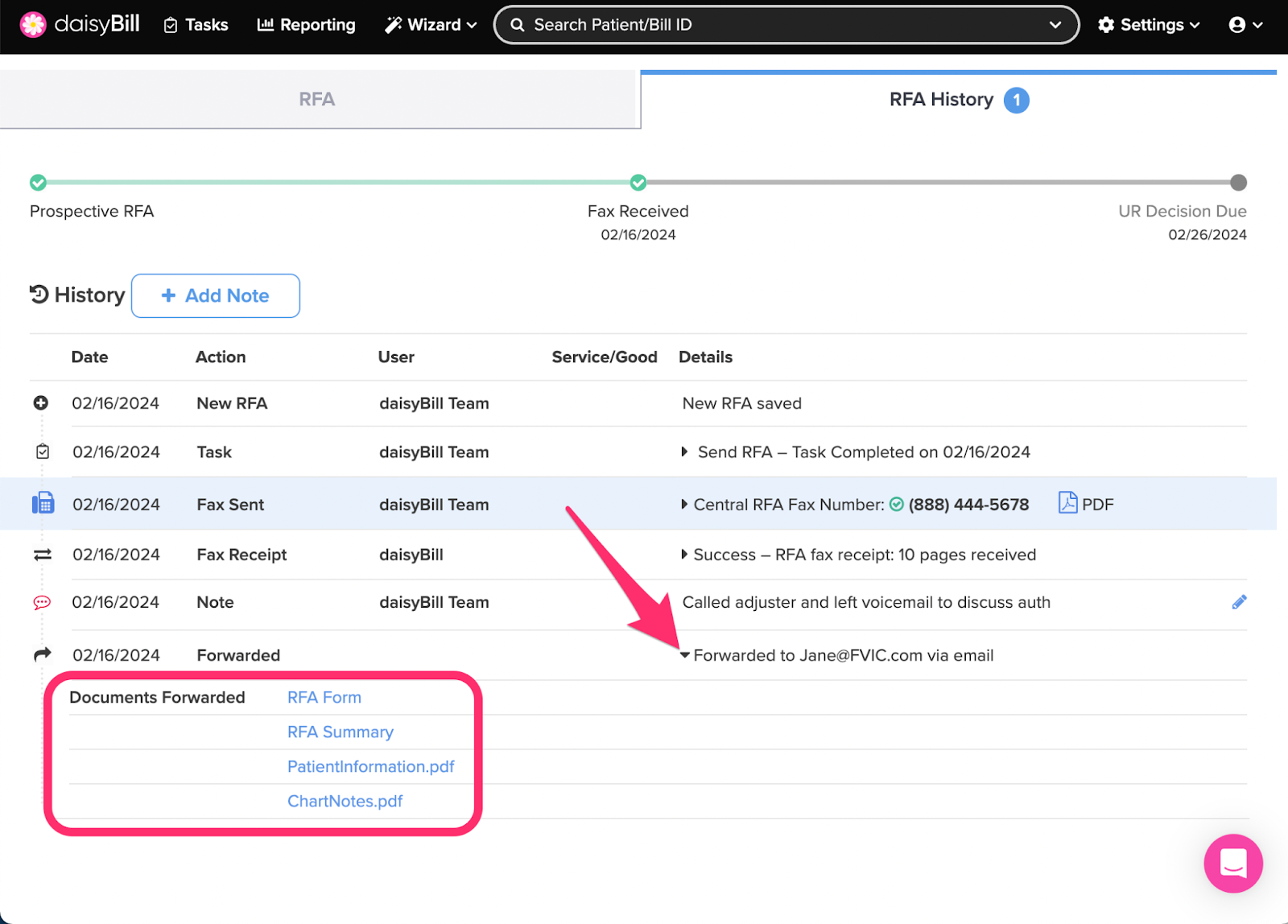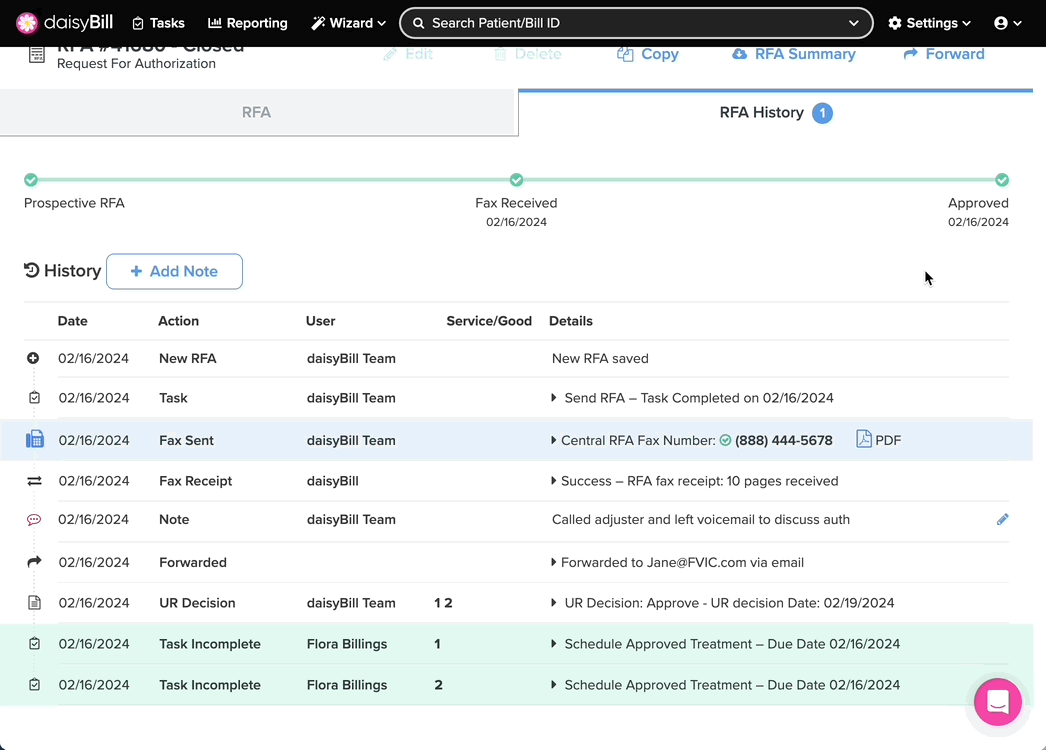RFA History chronicles the details of an RFA submission and response.
Clicking the arrows next to the icons in the RFA History expands the entry to show additional details and associated information.
The RFA History tracks important RFA submission details:
From the RFA page, click ‘RFA History’
A. To view the RFA decision due date, see ‘UR Decision Due’ on the timeline
B. To view the RFA creation date, see the first entry under ‘Date’
C. To view the RFA sent date, see the submission
D. To add a note, click the ‘Add Note’ button, type the note, then click ‘Add’
E. To view a complete faxed RFA document, click the ‘PDF’ icon next to the submission
F. To forward an RFA, click the submission, then click ‘Forward RFA Submission’
G. To view the fax confirmation, click ‘Fax Receipt’
H. To view a forwarded RFA, expand the submission
I. To view a UR Decision, hover over the number under ‘Service/Good’
From the RFA page, click ‘RFA History’
A. To view the RFA decision due date, see ‘UR Decision Due’ on the timeline
The Decision Due is calculated based on the RFA’s Submission Type.
B. To add a note, click the ‘Add Note’ button, type the note, then click ‘Add’
C. To view the RFA creation date, see the first entry under ‘Date’
The RFA creation is always the first entry on the RFA History page.
D. To view the RFA sent date, see the submission highlighted in blue
RFA submissions are always highlighted in blue.
E. To view the complete faxed RFA document, click the ‘PDF’ icon next to the submission
F. To forward an RFA, click the submission, then click ‘Forward RFA Submission’
- Forward RFA Submissions sent via fax incur a $1.00 fee up to 10 pages, .10 cents a page thereafter.
- Forward RFA Submissions sent via email are free!
You can also use the ‘Forward’ button at the top right hand corner of your RFA page
G. To view the fax confirmation for an RFA submission, click ‘Fax Receipt’
For RFAs submitted via fax, daisyBill retains all fax receipts.
H. To view details of a forwarded RFA, click the ‘Forwarded’ submission to expand it
I. To view a UR Decision, click the ‘UR Decision’ entry
The number to the left corresponds with the number assigned to the requested treatments. Hover over the number to see which requested treatment it belongs to.
You’re a daisyAuth expert!