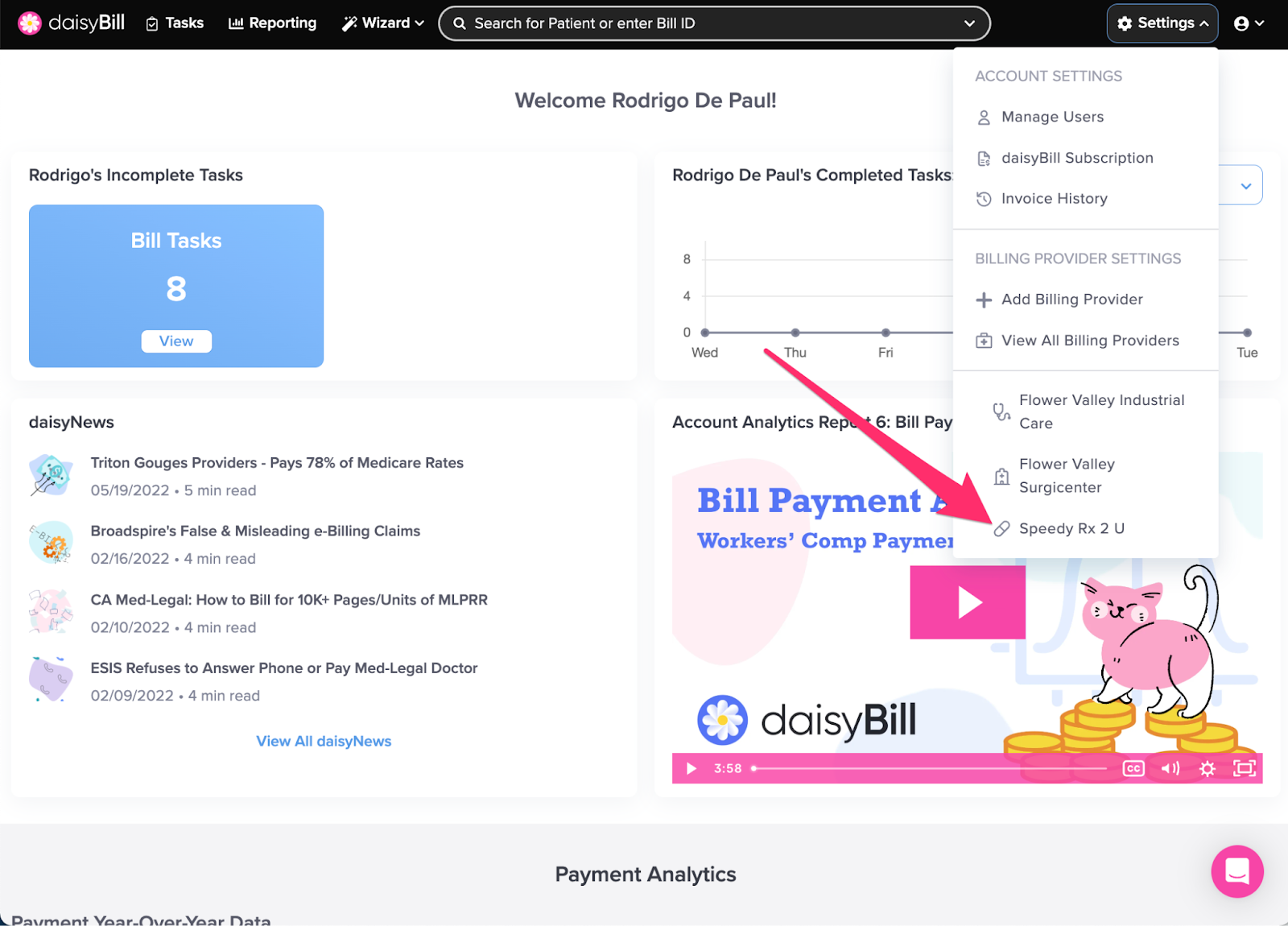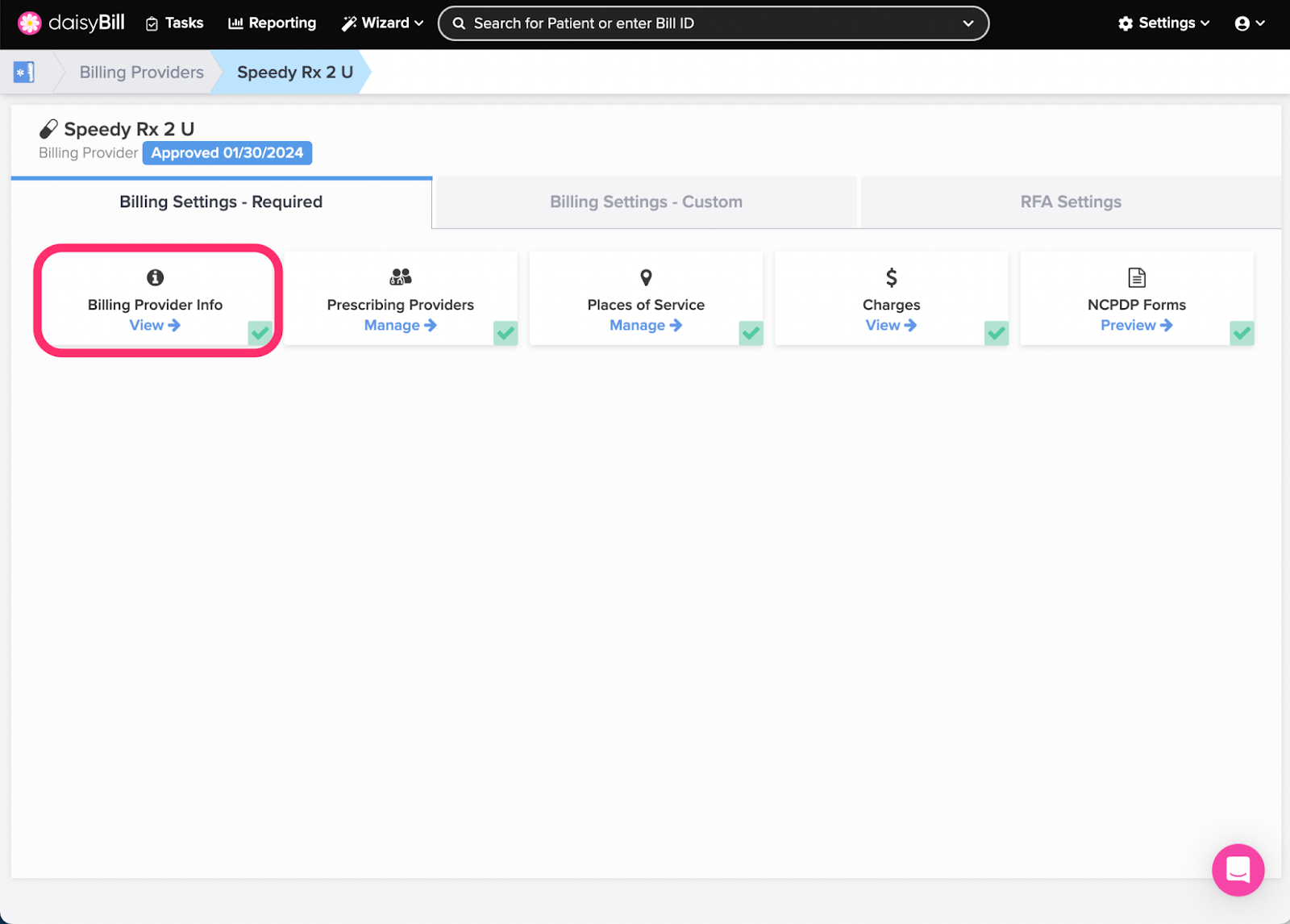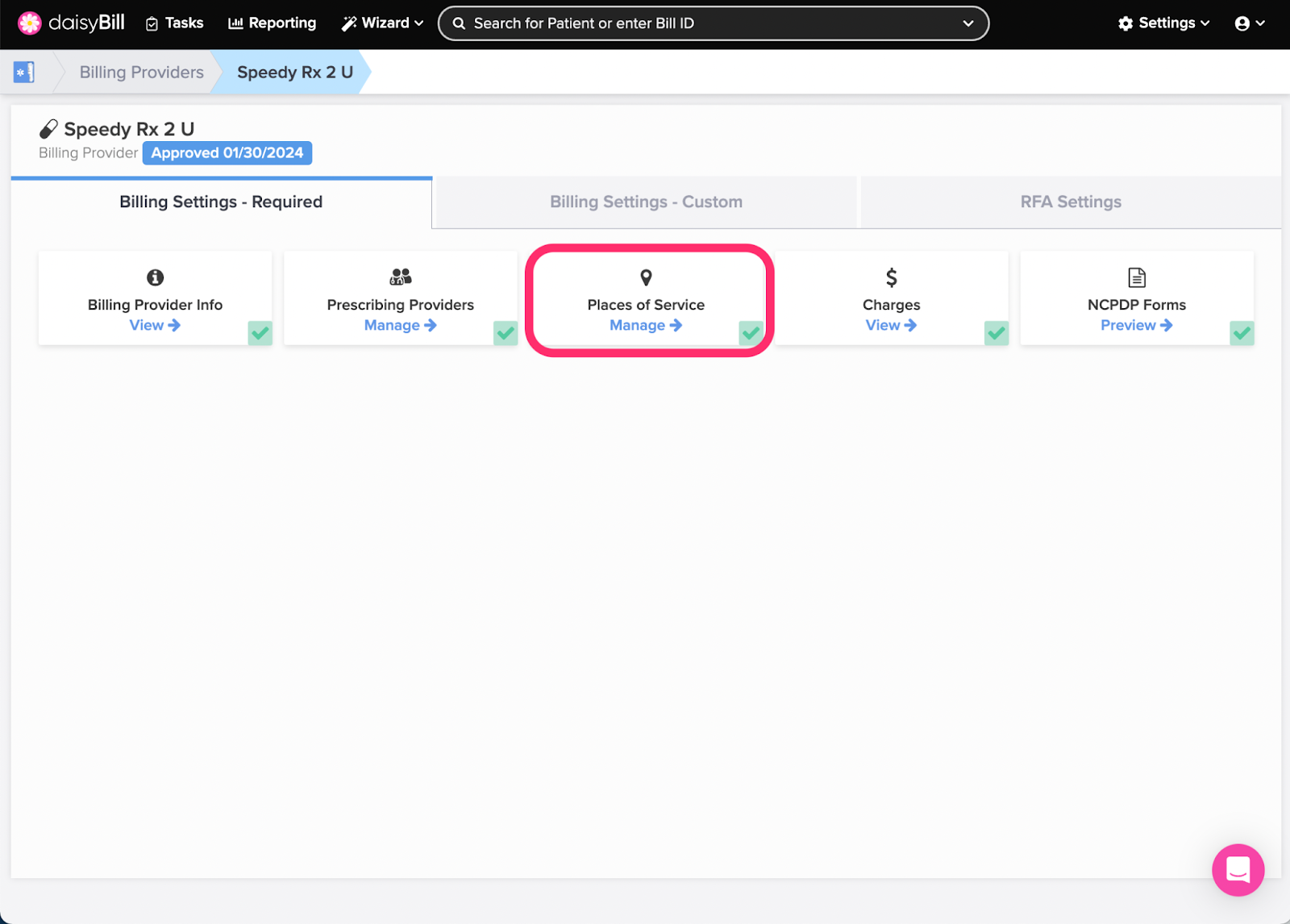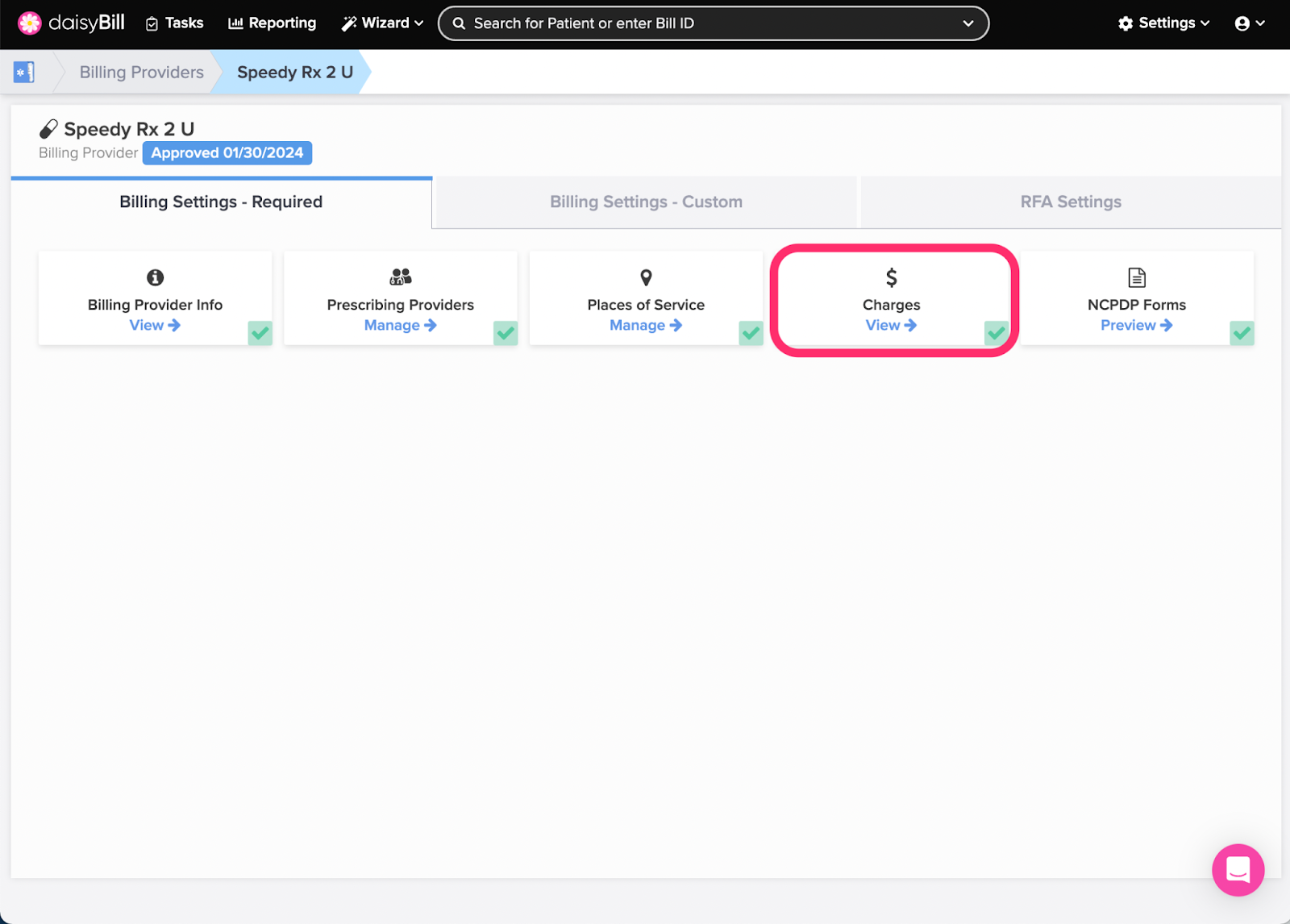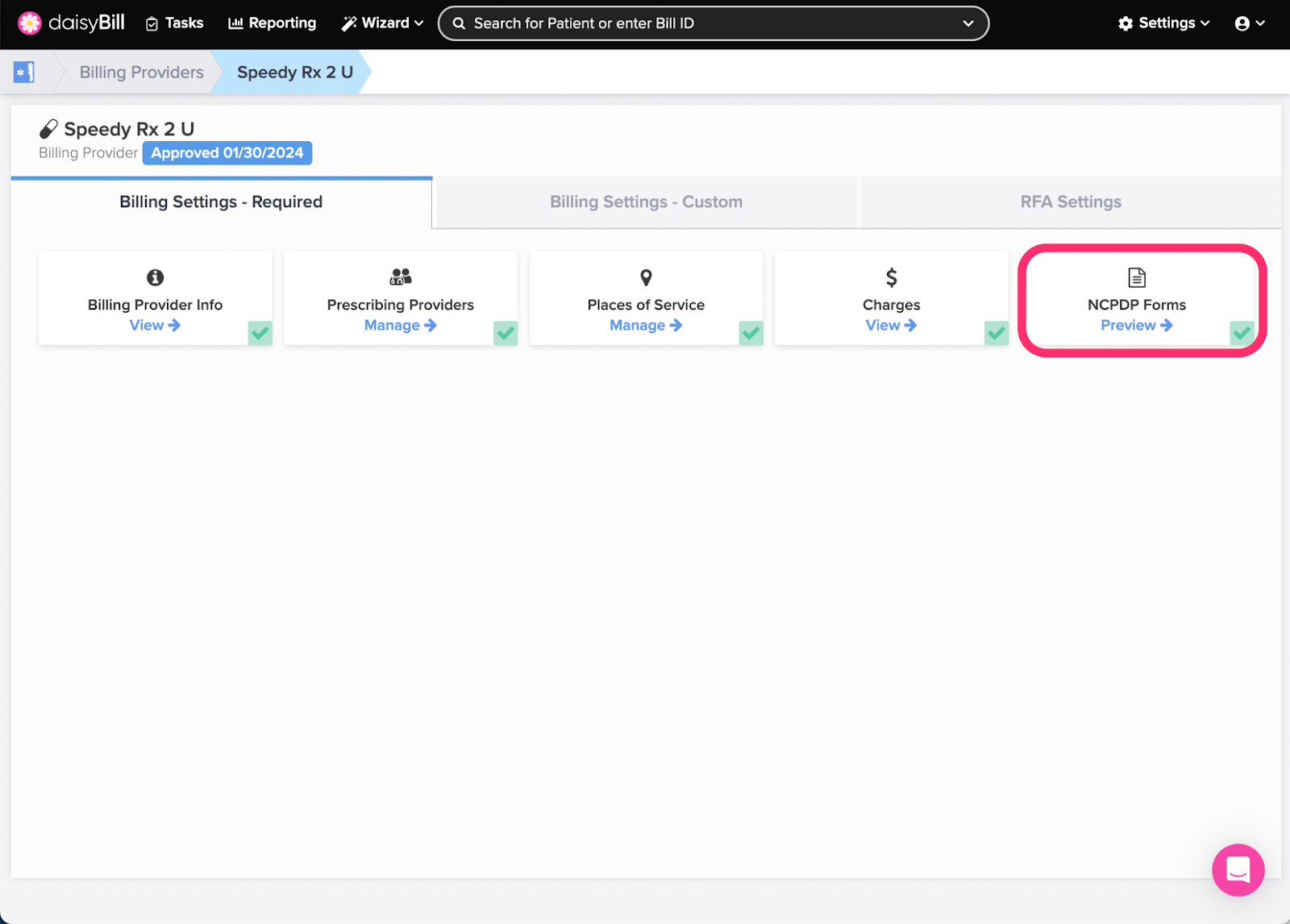Manage Billing Providers is where it’s at: the driver’s seat.
From Manage Billing Providers, Organization Admins control all account settings from one place, including Billed Charges, Prescribing Providers, Places of Service and more!
Manage Billing Providers is split into two tabs: Required Billing Information and Custom Settings. Read on for more about the Required Billing Information. For more on Custom Settings, see the Help Article: NCPDP Settings Custom Settings - Explained
Here’s how it works.
Step 1. On the navigation bar, click ‘Settings’, then click the name of the Billing Provider
A. To edit ‘Billing Provider Information,’ click the ‘Billing Provider Information’ card
B. To add or edit ‘Prescribing Providers,’ click the ‘Prescribing Providers’ card
C. To add or edit ‘Places of Service,’ click the ‘Places of Service’ card
D. To view or change ‘Charges,’ click the ‘Charges’ card
E. To preview NCPDP Form with Billing Provider information, click the ‘NCPDP Forms’ card
Step 1. On the navigation bar, click ‘Settings’, then click the name of the Billing Provider
This will navigate directly to the specified Billing Provider. By default, you will be taken to the ‘Billing Settings - Required’ section.
Required Billing Information includes all necessary information for bill submission including Prescribing Providers, Places of Service, Billed Charges, and NCPDP Forms.
For help with Customization of your daisyBill account see the Help Article: NCPDP Settings Custom Settings - Explained.
A. To edit ‘Billing Provider Information,’ click the ‘Billing Provider Information’ card
For help with Billing Provider Information see the Help Article: NCPDP Billing Provider Information.
B. To add or edit ‘Prescribing Providers,’ click the ‘Prescribing Providers’ card
For help with Prescribing Providers see the Help Article: NCPDP Prescribing Provider.
C. To add or edit ‘Places of Service,’ click the ‘Places of Service’ card
For help with Places of Service see the Help Article: NCPDP Place of Service.
D. To view or change ‘Charges,’ click the ‘Charges’ card
For help changing Charges see the Help Article: NCPDP Charges.
E. To preview NCPDP Form with Billing Provider information, click the ‘NCPDP Forms’ card
For more information, see the Help Article: NCPDP Forms.
You’re all set!